配置标题栏
我们已经了解了如何配置标题标题,但让我们再次回顾一下,然后再继续介绍其他选项——重复是学习的关键!
设置标题标题
每个屏幕都有 options,它是一个对象或一个返回对象的函数,其中包含各种配置选项。我们用于标题标题的选项是 title,如下例所示。
- 静态
- 动态
const MyStack = createNativeStackNavigator({
screens: {
Home: {
screen: HomeScreen,
options: {
title: 'My home',
},
},
},
});
function MyStack() {
return (
<Stack.Navigator>
<Stack.Screen
name="Home"
component={HomeScreen}
options={{
title: 'My home',
}}
/>
</Stack.Navigator>
);
}
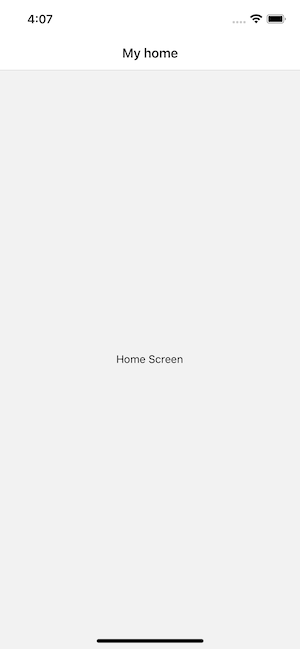
在标题中使用参数
为了在标题中使用参数,我们需要将屏幕的 options 设置为一个返回配置对象的函数。如果我们将 options 设置为一个函数,那么 React Navigation 将使用包含 { navigation, route } 的对象来调用它 - 在这种情况下,我们只关心 route,它与作为 route 属性传递给你的屏幕属性的对象相同。你可能还记得,我们可以通过 route.params 获取参数,因此我们在下面这样做来提取一个参数并将其用作标题。
- 静态
- 动态
const MyStack = createNativeStackNavigator({
screens: {
Home: {
screen: HomeScreen,
options: {
title: 'My home',
},
},
Profile: {
screen: ProfileScreen,
options: ({ route }) => ({
title: route.params.name,
}),
},
},
});
function MyStack() {
return (
<Stack.Navigator>
<Stack.Screen
name="Home"
component={HomeScreen}
options={{ title: 'My home' }}
/>
<Stack.Screen
name="Profile"
component={ProfileScreen}
options={({ route }) => ({
title: route.params.name,
})}
/>
</Stack.Navigator>
);
}
传递给 options 函数的参数是一个具有以下属性的对象
navigation- 屏幕的 navigation 对象。route- 屏幕的 route 对象
在上面的示例中,我们只需要 route 对象,但在某些情况下,你可能也想使用 navigation。
使用 setOptions 更新 options
通常需要在已挂载的屏幕组件本身中更新活动屏幕的 options 配置。我们可以使用 navigation.setOptions 来做到这一点
<Button
onPress={() =>
navigation.setOptions({ title: 'Updated!' })
}
>
Update the title
</Button>
调整标题样式
自定义标题样式时,有三个关键属性可以使用:headerStyle、headerTintColor 和 headerTitleStyle。
headerStyle:一个样式对象,将应用于包裹标题的视图。如果你在其上设置backgroundColor,那将是你的标题颜色。headerTintColor:后退按钮和标题都使用此属性作为它们的颜色。在下面的示例中,我们将色调颜色设置为白色 (#fff),这样后退按钮和标题标题都将是白色。headerTitleStyle:如果我们想自定义标题的fontFamily、fontWeight和其他Text样式属性,我们可以使用它来完成。
- 静态
- 动态
const MyStack = createNativeStackNavigator({
screens: {
Home: {
screen: HomeScreen,
options: {
title: 'My home',
headerStyle: {
backgroundColor: '#f4511e',
},
headerTintColor: '#fff',
headerTitleStyle: {
fontWeight: 'bold',
},
},
},
},
});
function MyStack() {
return (
<Stack.Navigator>
<Stack.Screen
name="Home"
component={HomeScreen}
options={{
title: 'My home',
headerStyle: {
backgroundColor: '#f4511e',
},
headerTintColor: '#fff',
headerTitleStyle: {
fontWeight: 'bold',
},
}}
/>
</Stack.Navigator>
);
}
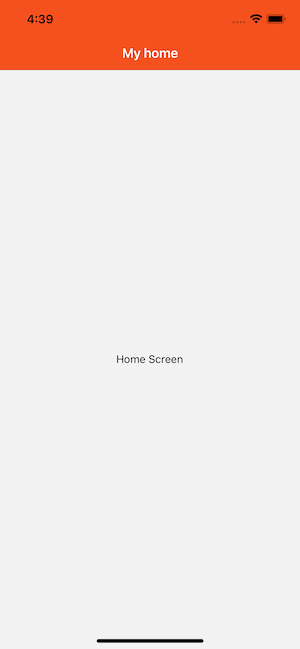
这里有几件事需要注意
- 在 iOS 上,状态栏文本和图标是黑色的,这在深色背景下看起来不太好。我们在这里不会讨论它,但你应该确保配置状态栏以适应你的屏幕颜色 如状态栏指南中所述。
- 我们设置的配置仅适用于主屏幕;当我们导航到详情屏幕时,默认样式会恢复。我们现在将看看如何在屏幕之间共享
options。
在屏幕之间共享通用 options
通常希望在许多屏幕上以类似的方式配置标题。例如,你的公司品牌颜色可能是红色,因此你希望标题背景颜色为红色,色调颜色为白色。方便的是,这些是我们正在运行的示例中使用的颜色,你会注意到,当你导航到 DetailsScreen 时,颜色会恢复为默认值。如果我们必须将 options 标题样式属性从 Home 复制到 Details,以及复制到我们在应用程序中使用的每个屏幕,那岂不是太糟糕了吗?值得庆幸的是,我们不必这样做。我们可以将配置移至 screenOptions 下的本机堆栈导航器。
- 静态
- 动态
const MyStack = createNativeStackNavigator({
screenOptions: {
headerStyle: {
backgroundColor: '#f4511e',
},
headerTintColor: '#fff',
headerTitleStyle: {
fontWeight: 'bold',
},
},
screens: {
Home: {
screen: HomeScreen,
},
Details: {
screen: DetailsScreen,
},
},
});
function MyStack() {
return (
<Stack.Navigator
screenOptions={{
headerStyle: {
backgroundColor: '#f4511e',
},
headerTintColor: '#fff',
headerTitleStyle: {
fontWeight: 'bold',
},
}}
>
<Stack.Screen
name="Home"
component={HomeScreen}
options={{ title: 'My home' }}
/>
<Stack.Screen name="Details" component={DetailsScreen} />
</Stack.Navigator>
);
}
现在,属于此导航器的任何屏幕都将具有我们精彩的品牌样式。当然,如果我们需要,必须有一种方法可以覆盖这些选项,对吗?
用自定义组件替换标题
有时你需要比仅仅更改标题的文本和样式更多的控制——例如,你可能想要渲染一个图像来代替标题,或者将标题变成一个按钮。在这些情况下,你可以完全覆盖用于标题的组件并提供你自己的组件。
- 静态
- 动态
function LogoTitle() {
return (
<Image
style={{ width: 50, height: 50 }}
source={require('@expo/snack-static/react-native-logo.png')}
/>
);
}
const MyStack = createNativeStackNavigator({
screens: {
Home: {
screen: HomeScreen,
options: {
headerTitle: (props) => <LogoTitle {...props} />,
},
},
},
});
function LogoTitle() {
return (
<Image
style={{ width: 50, height: 50 }}
source={require('@expo/snack-static/react-native-logo.png')}
/>
);
}
function MyStack() {
return (
<Stack.Navigator>
<Stack.Screen
name="Home"
component={HomeScreen}
options={{
headerTitle: (props) => <LogoTitle {...props} />,
}}
/>
</Stack.Navigator>
);
}
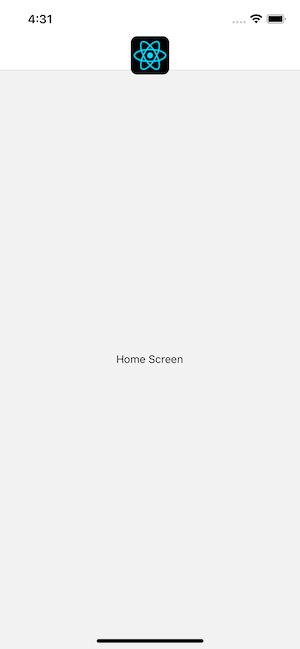
你可能想知道,当我们提供组件时,为什么是 headerTitle 而不是像以前那样的 title?原因是 headerTitle 是堆栈导航器特有的属性,headerTitle 默认为显示 title 的 Text 组件。
你可能想知道,当我们提供组件时,为什么是 headerTitle 而不是像以前那样的 title?原因是 headerTitle 是标题特有的属性,而 title 也将用于标签栏、抽屉等。headerTitle 默认为显示 title 的 Text 组件。
其他配置
你可以在 createNativeStackNavigator 参考中阅读本机堆栈导航器内屏幕可用的完整 options 列表。
总结
- 你可以在屏幕的
options属性中自定义标题。在 API 参考中阅读完整的选项列表。 options属性可以是对象或函数。当它是函数时,它会提供一个包含navigation和route对象的对象。- 你还可以在初始化堆栈导航器时在堆栈导航器配置中指定共享的
screenOptions。这将应用于导航器中的所有屏幕。